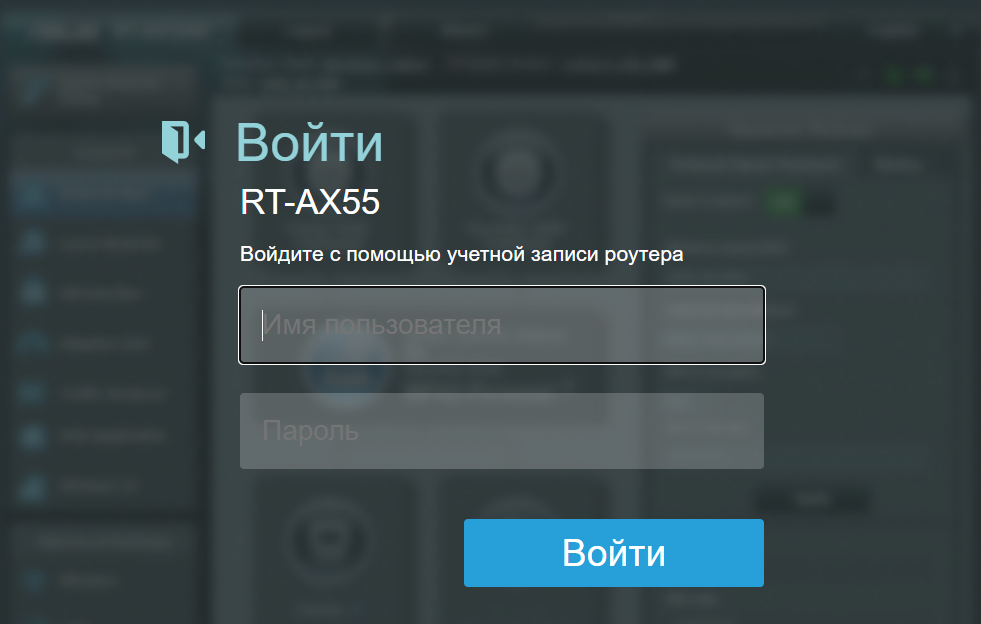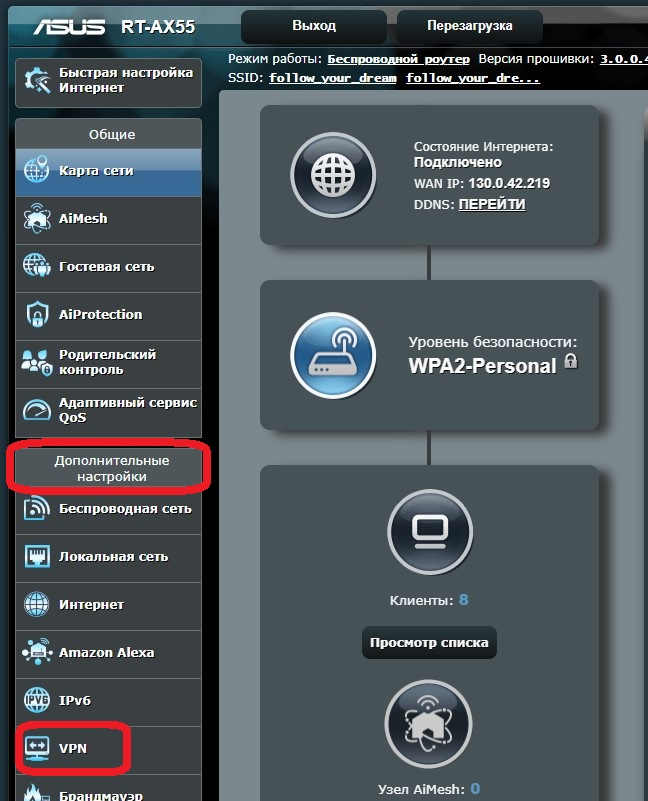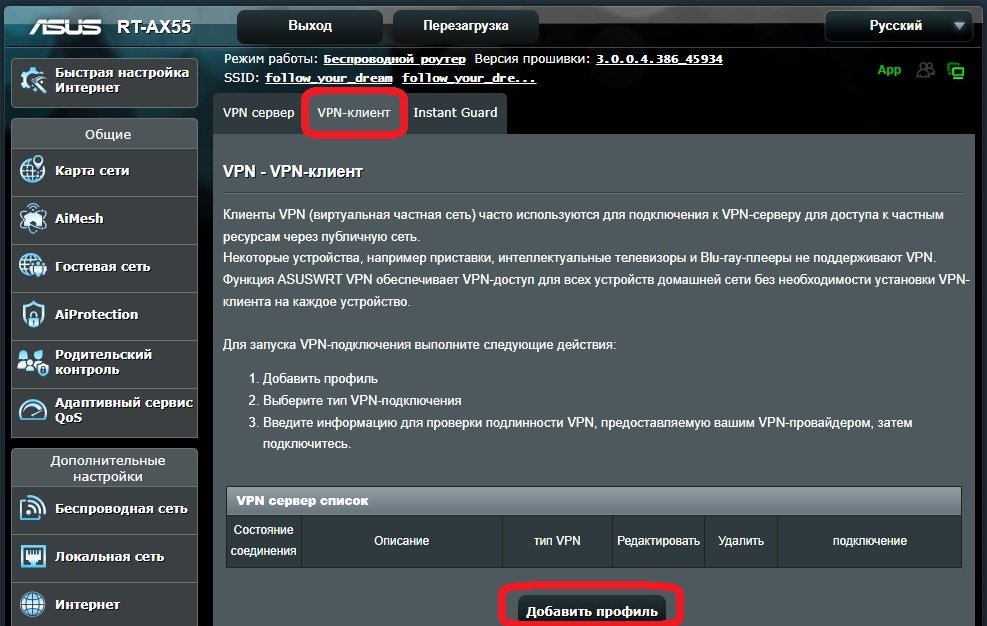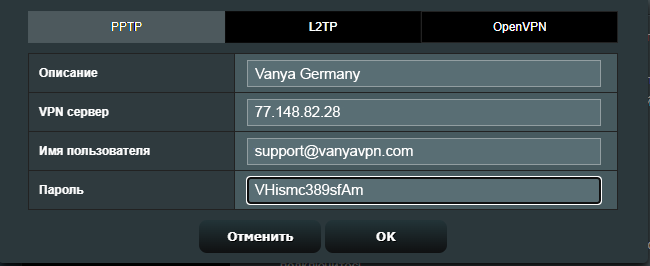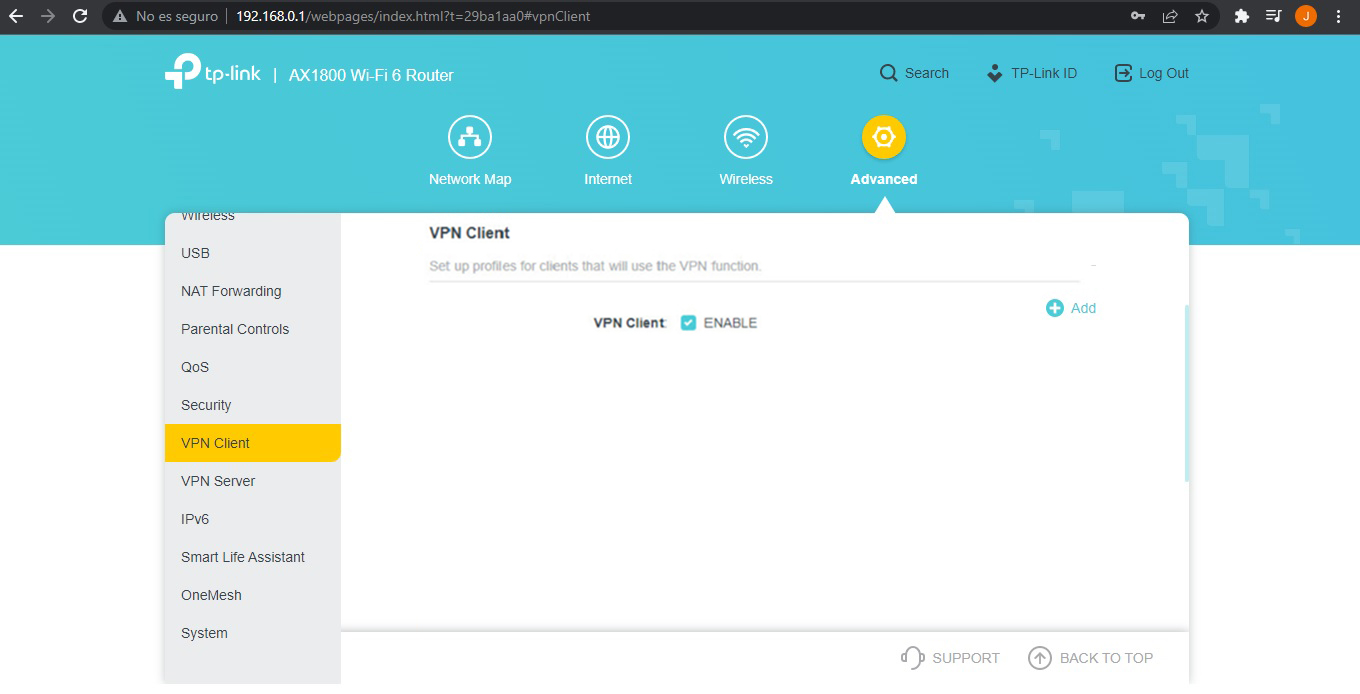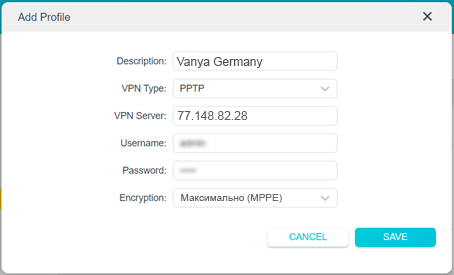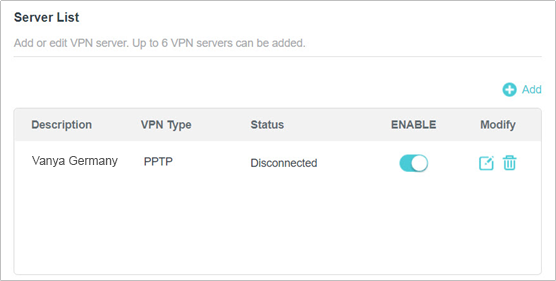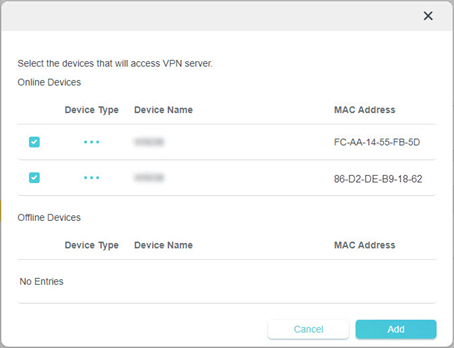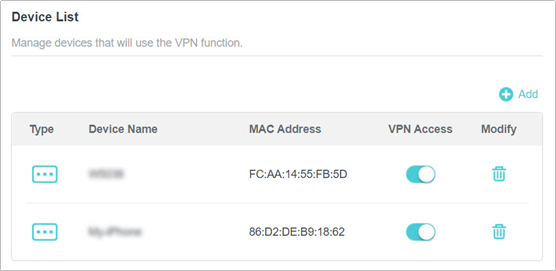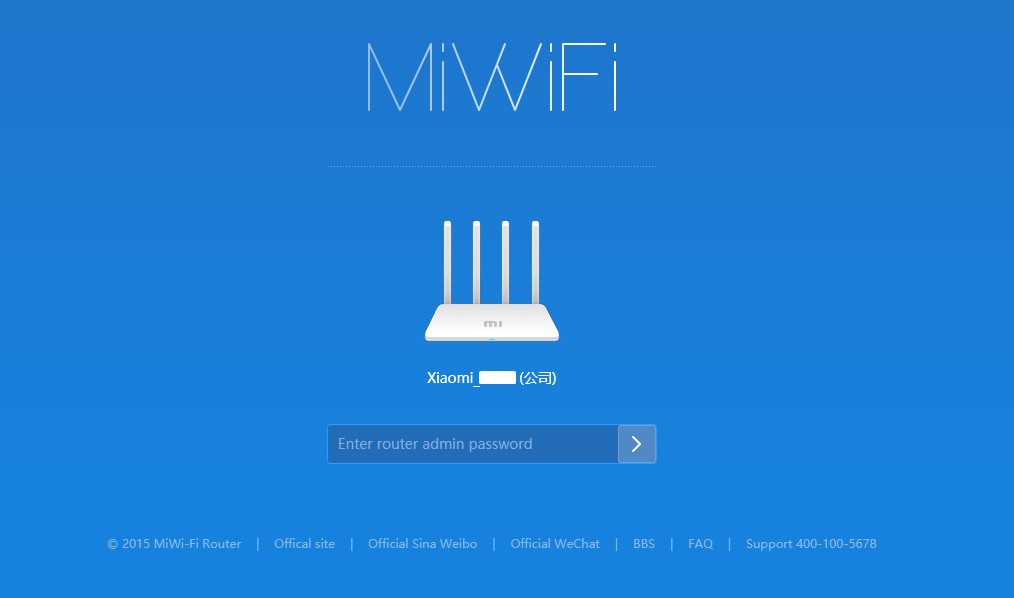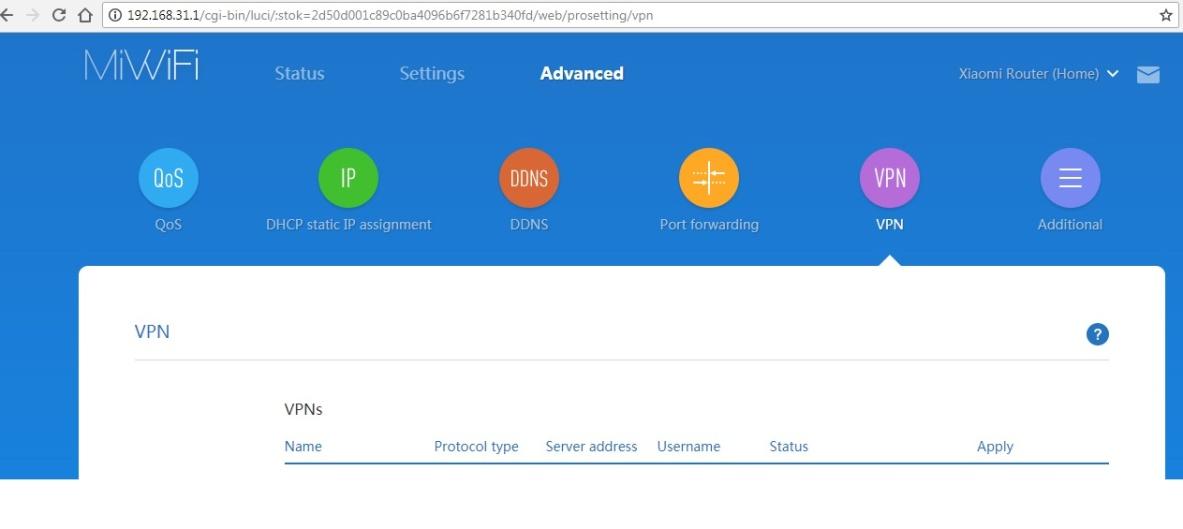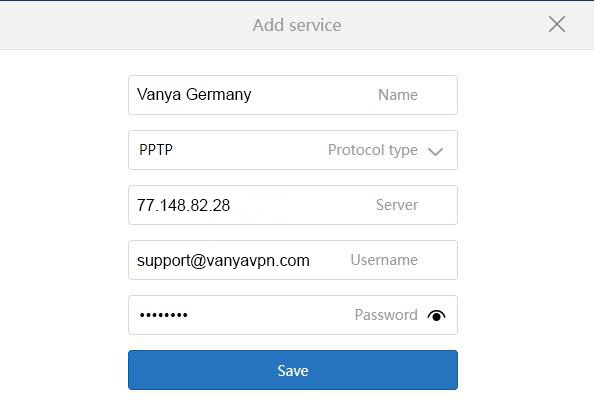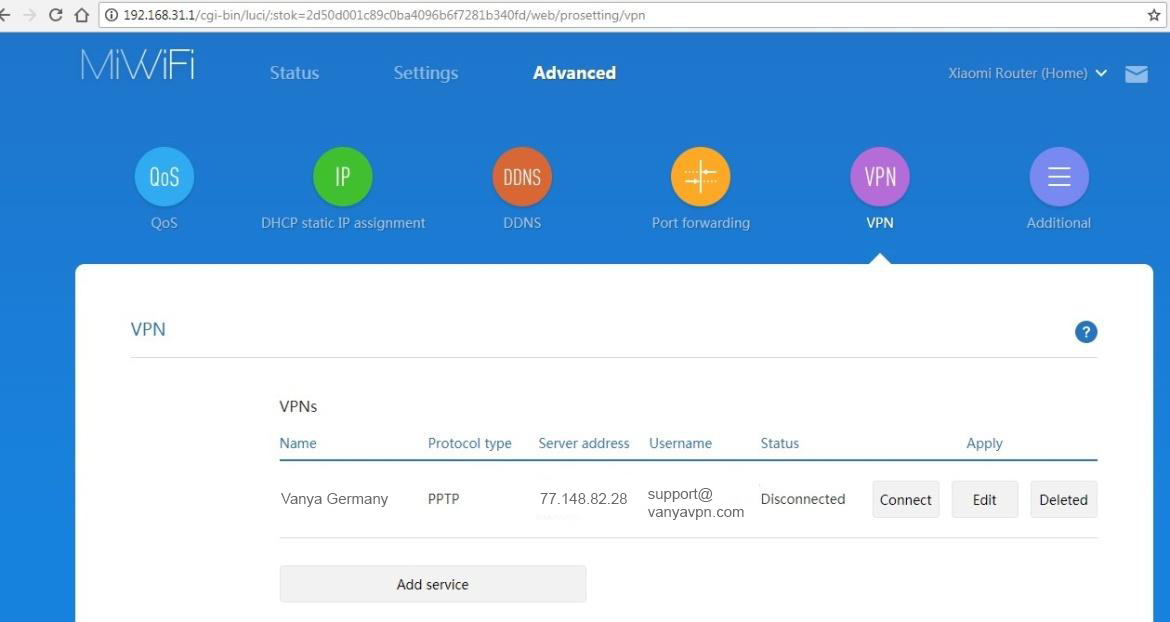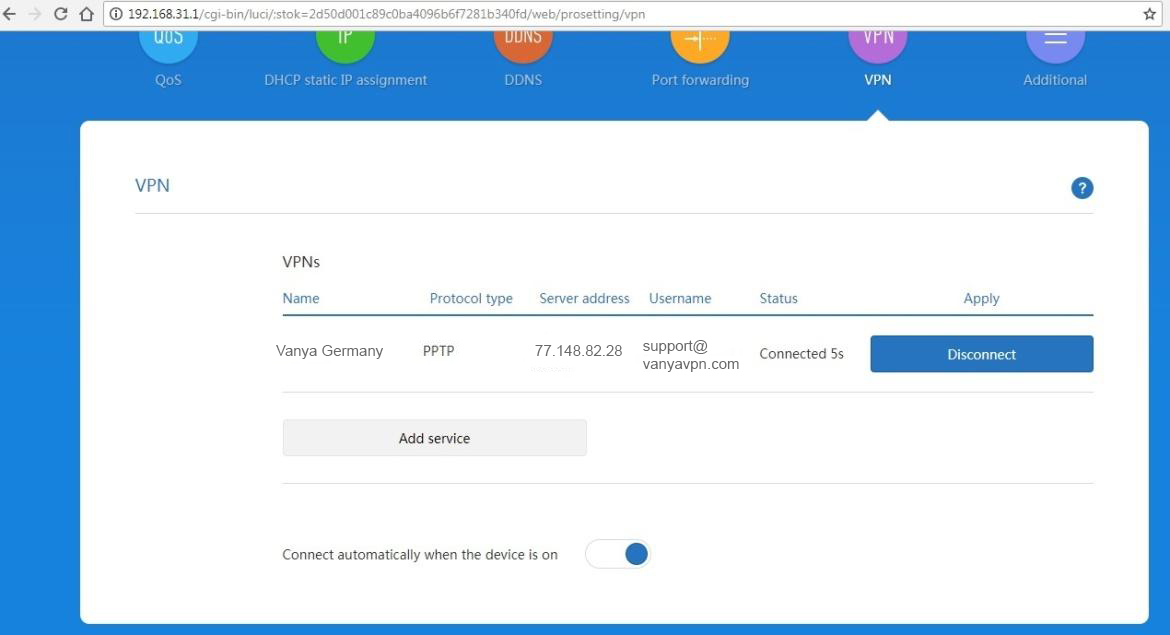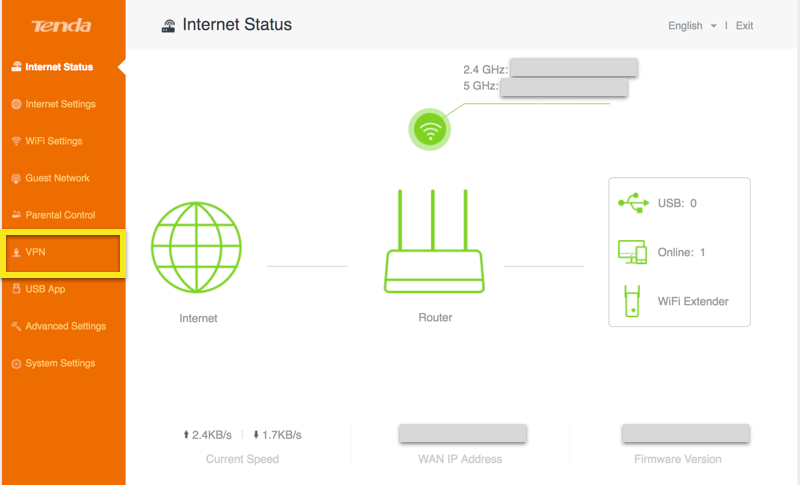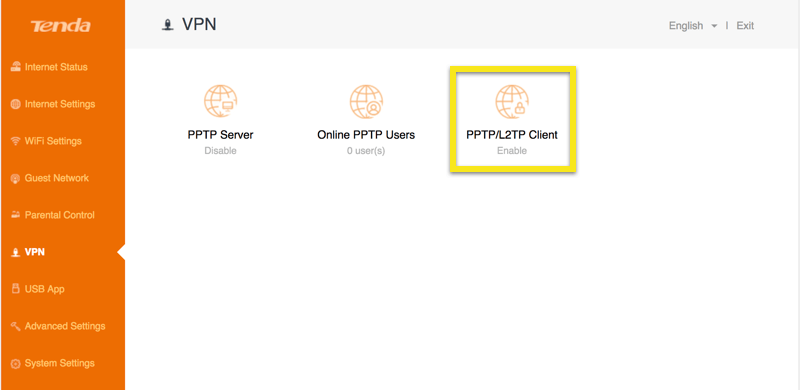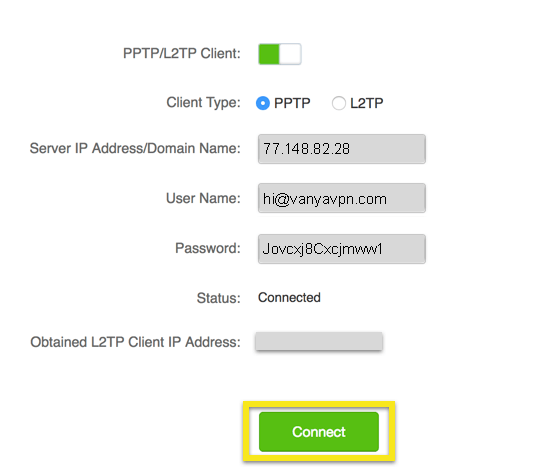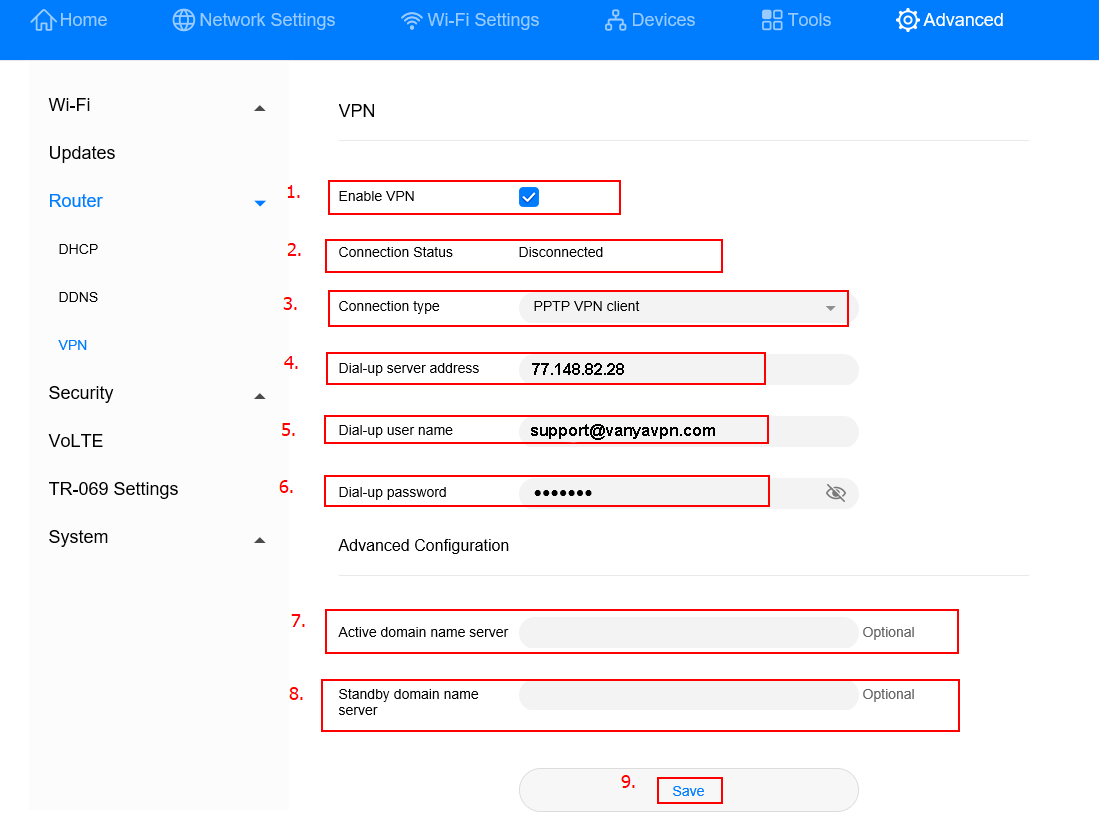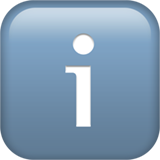Как настроить VPN на роутере
Инструкция по настройке VPN Дяди Вани на любой роутер
Купите подписку на Дядю Ваню
На рынке есть очень мало VPN, которые можно установить на роутер.
У VPN Дяди Вани доступно подключение по протоколу PPTP – его поддерживают многие роутеры. Также у нас есть настройки для OpenVPN.
У VPN Дяди Вани доступно подключение по протоколу PPTP – его поддерживают многие роутеры. Также у нас есть настройки для OpenVPN.
Как настроить VPN Дяди Вани на роутере?
Мы сделали инструкции для самых популярных моделей роутеров, которые продаются в России. Если вашего роутера нет в этом списке, но в нем в админке есть раздел "VPN-клиент" – значит скорее всего VPN получится настроить. Если раздела "VPN-клиент" в роутере нет, то скорее всего ваш роутер не подойдет.
Где взять настройки для роутера?
Первым делом нужно получить настройки для PPTP соединения. Их можно взять в личном кабинете. Войдите в свой аккаунт и перейдите в Настройки для профессионалов.
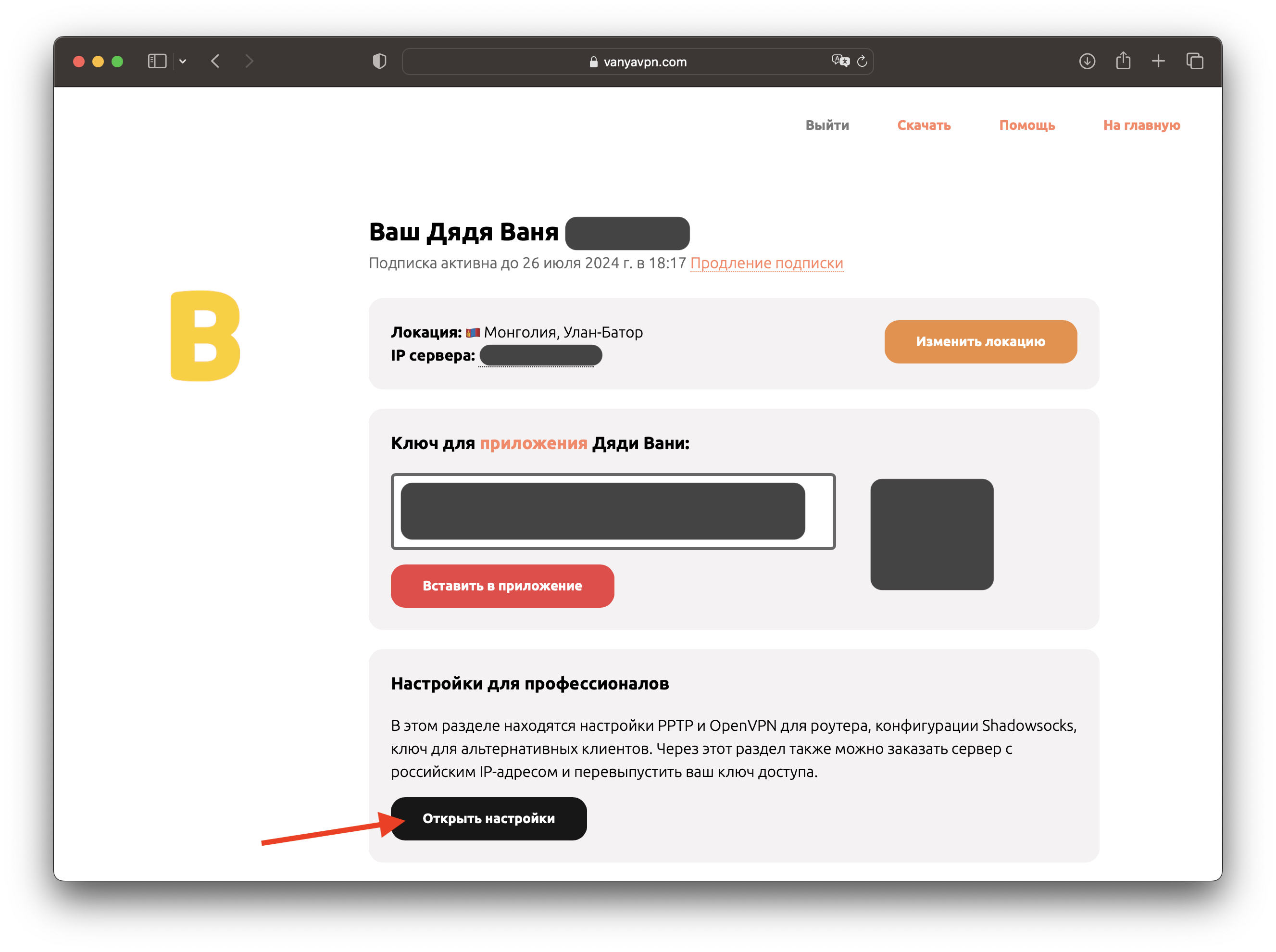
В самом первом блоке – «Настройки PPTP и OpenVPN для роутера», нажмите на кнопку получения настроек.
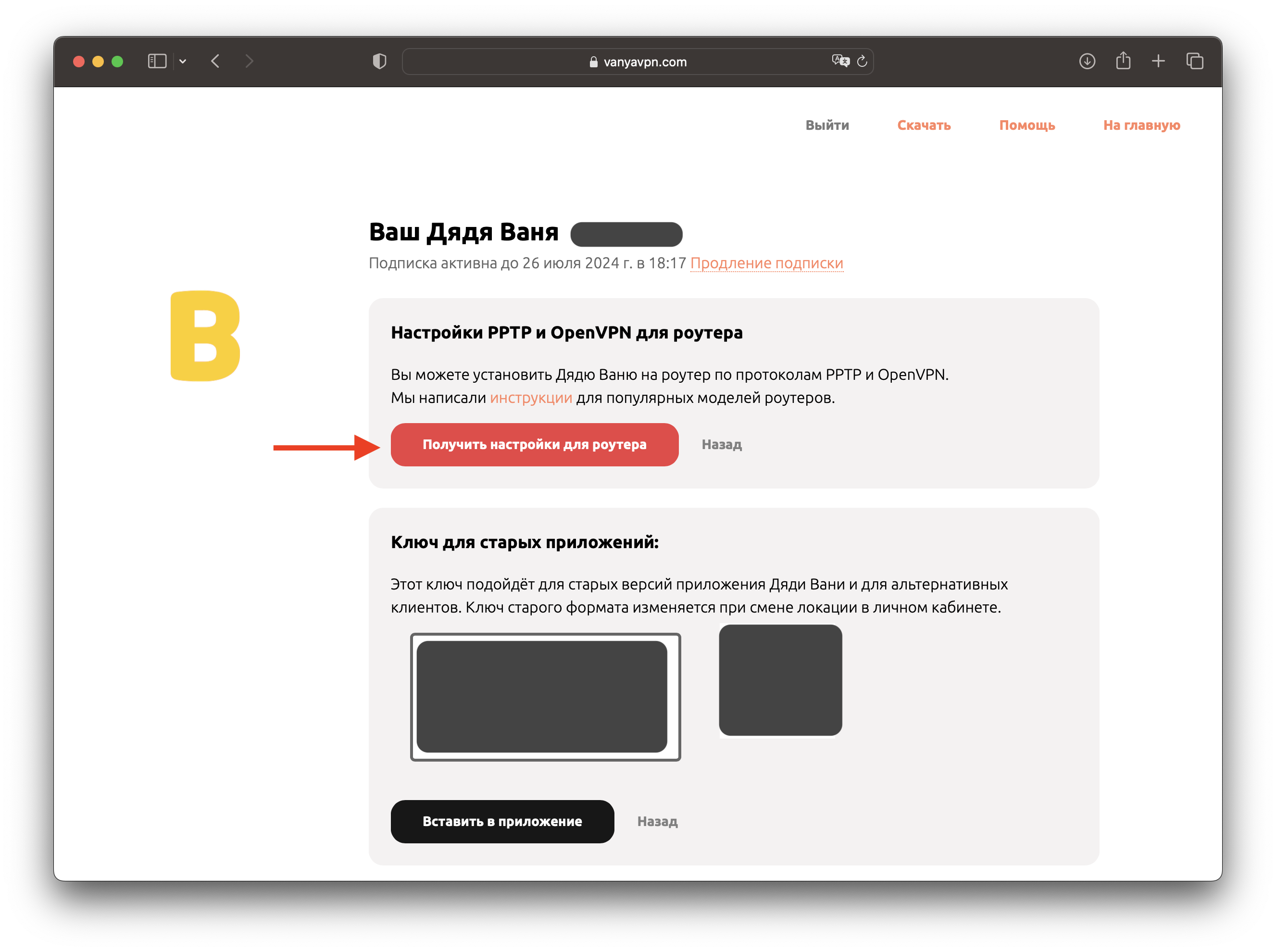
Вы увидите ваши логин и пароль, а также IP адреса для подключения по протоколу PPTP. Под каждым IP адресом будет ссылка на скачивание .OVPN файла для подключения по OpenVPN.
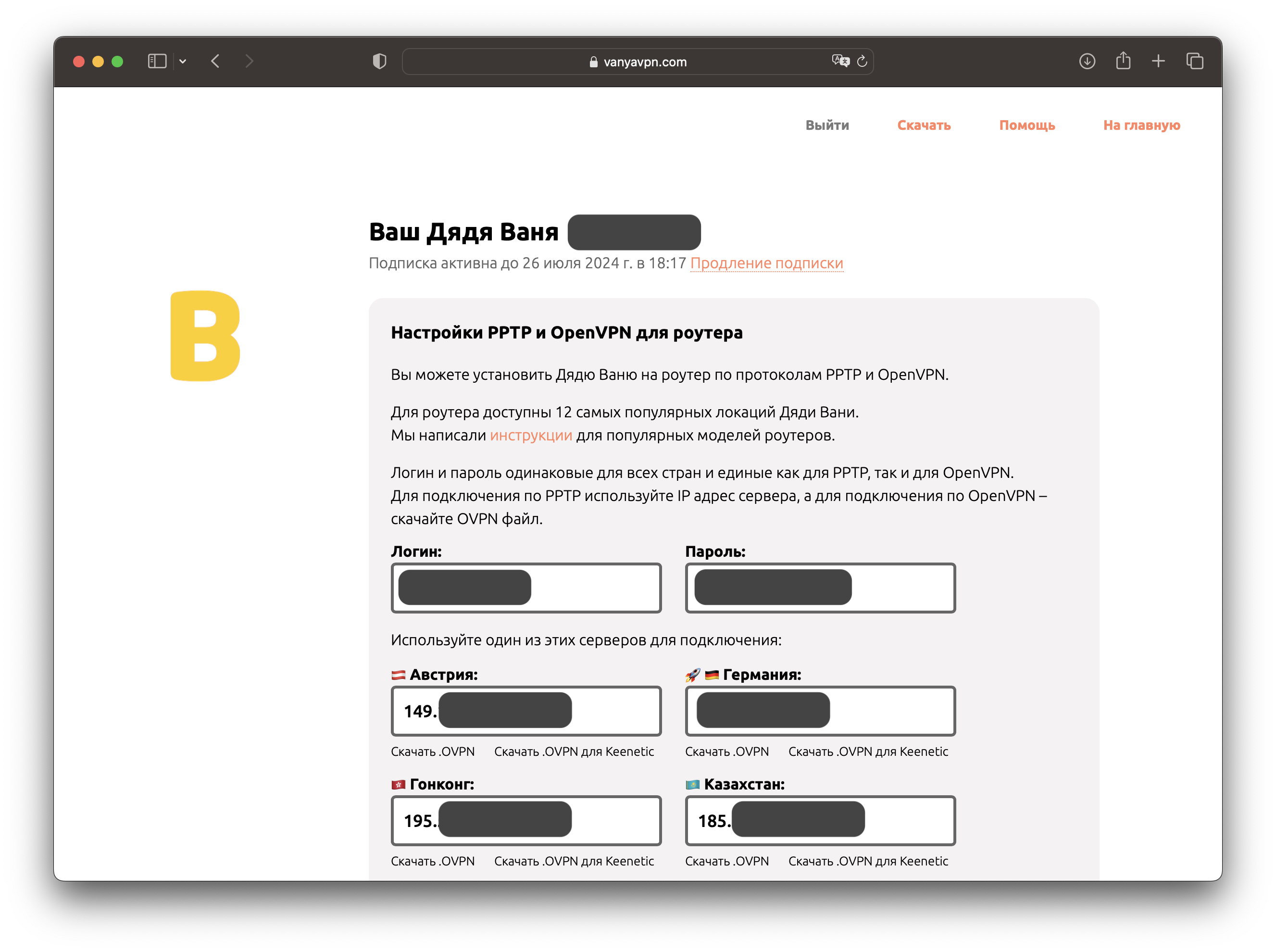
Обратите внимание, что если у вас роутер Keenetic и вы хотите подключиться по OpenVPN – вам не нужно вводить логин и пароль, просто скачайте файл OVPN для Keenetic – этот файл уже будет содержать ваши логин и пароль.
Ниже вы найдёте инструкции для подключения популярных роутеров по PPTP.
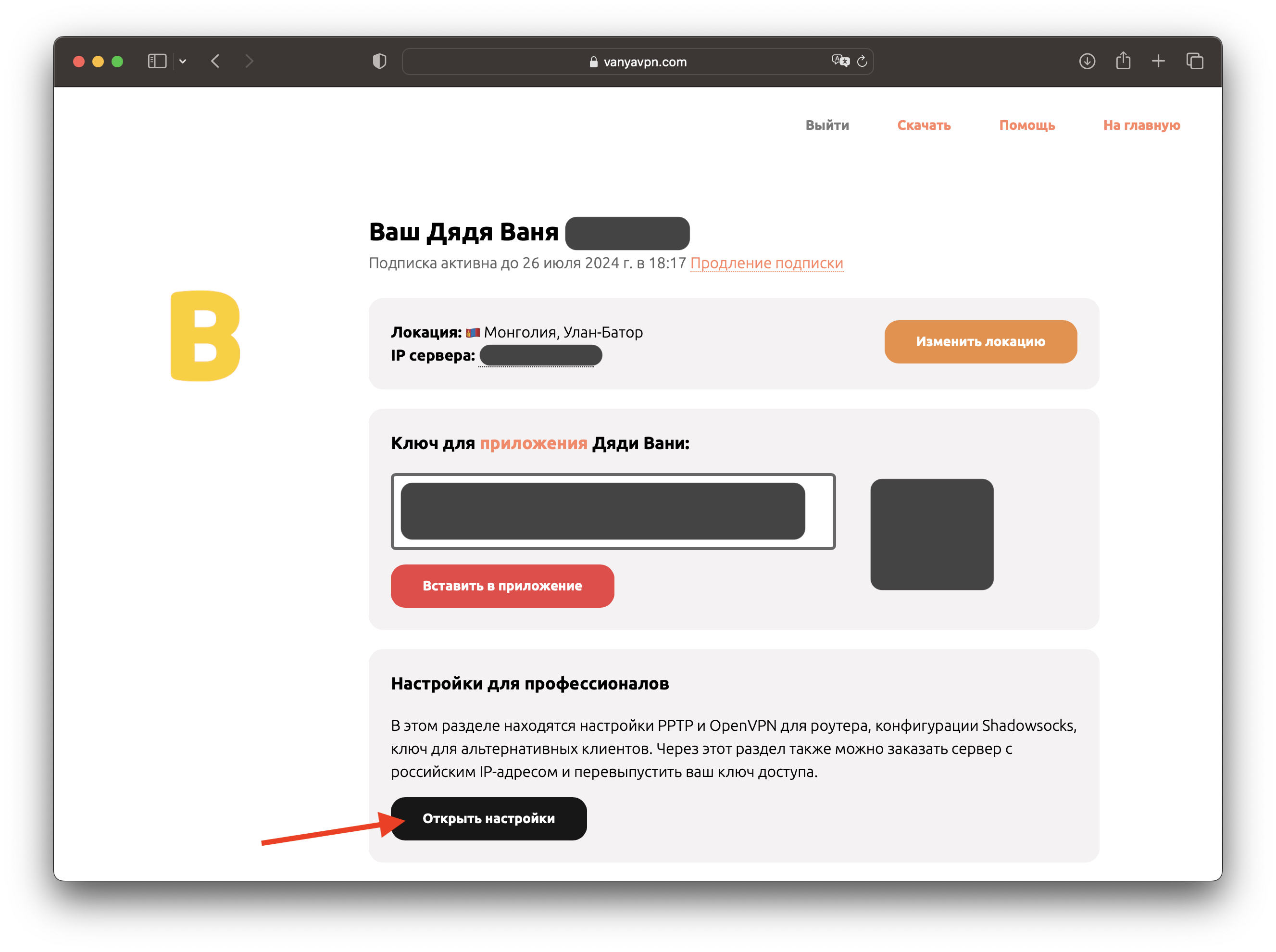
В самом первом блоке – «Настройки PPTP и OpenVPN для роутера», нажмите на кнопку получения настроек.
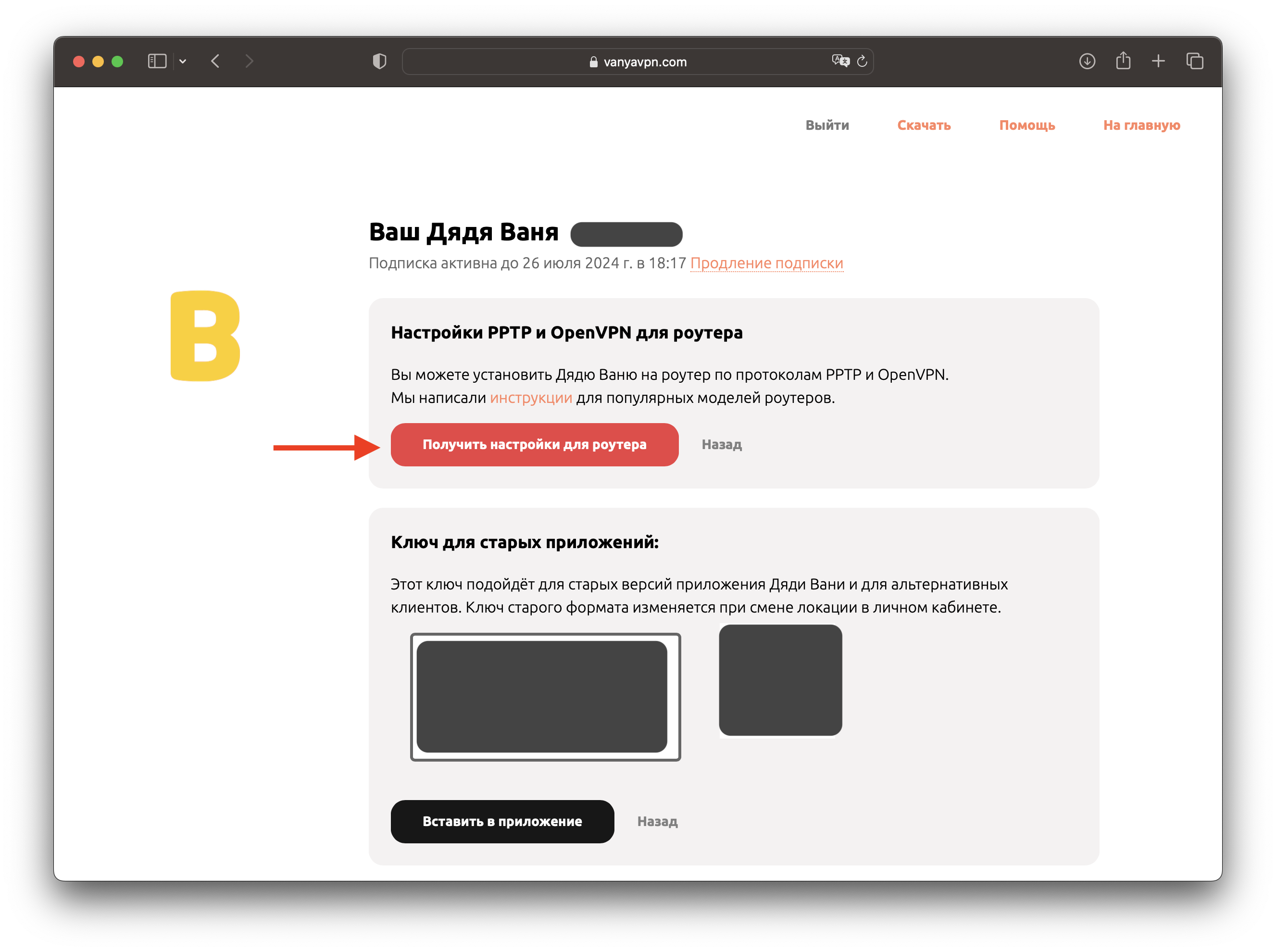
Вы увидите ваши логин и пароль, а также IP адреса для подключения по протоколу PPTP. Под каждым IP адресом будет ссылка на скачивание .OVPN файла для подключения по OpenVPN.
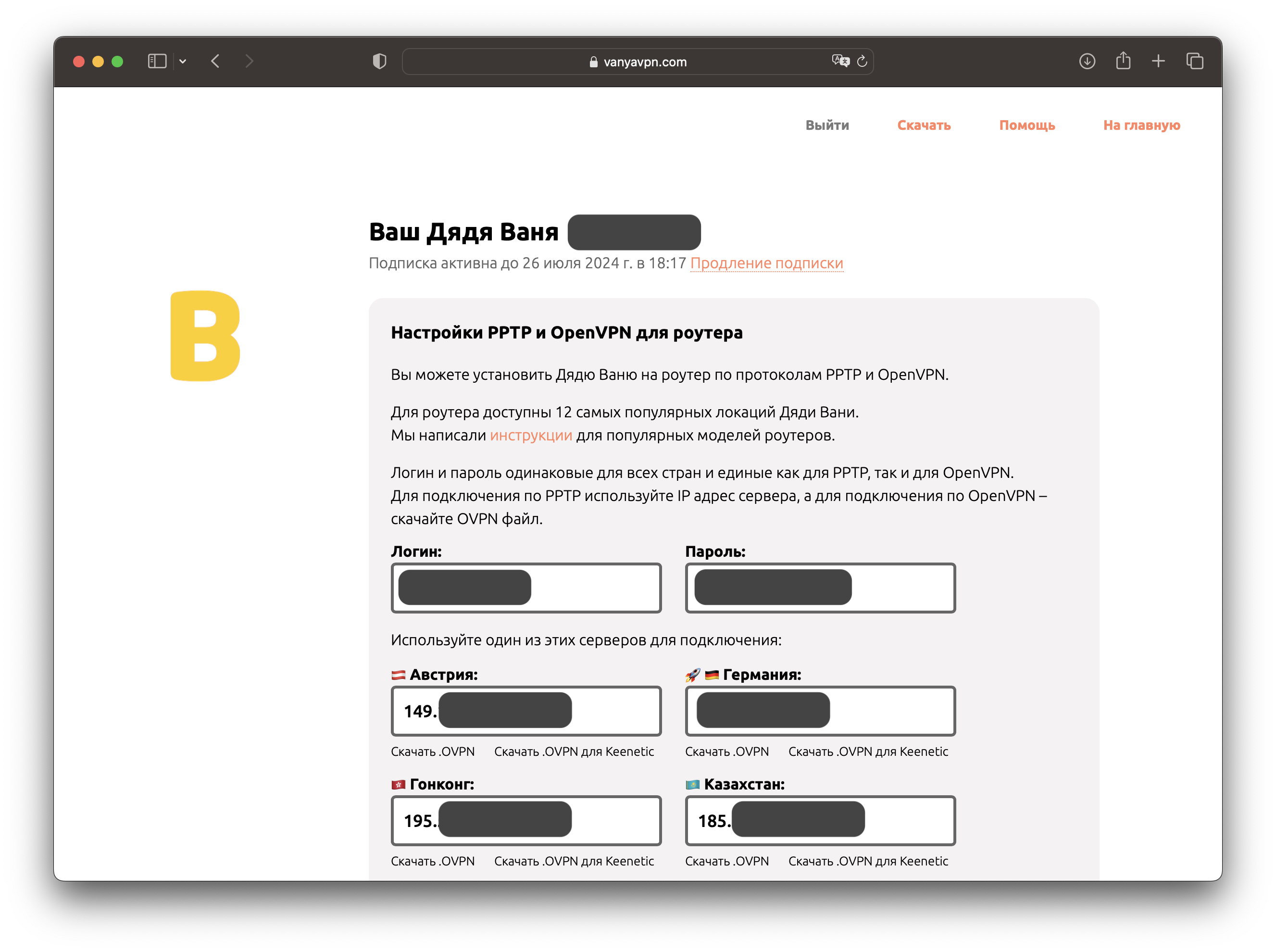
Обратите внимание, что если у вас роутер Keenetic и вы хотите подключиться по OpenVPN – вам не нужно вводить логин и пароль, просто скачайте файл OVPN для Keenetic – этот файл уже будет содержать ваши логин и пароль.
Ниже вы найдёте инструкции для подключения популярных роутеров по PPTP.
Инструкция по настройке VPN на роутере Keenetic
В этом примере мы использовали роутер Keenetic Giga, на других моделях делайте по аналогии.
Теперь нужно зайти в панель управления вашего роутера. В роутерах Keenetic для этого нужно зайти в браузере на страницу http://my.keenetic.net. Авторизуйтесь в панели управления (пароль был указан при первоначальной настройке роутера).
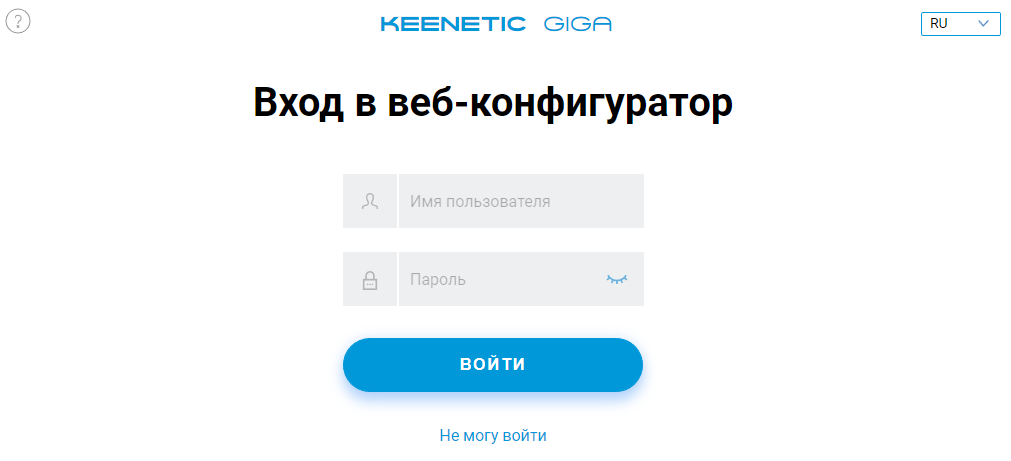
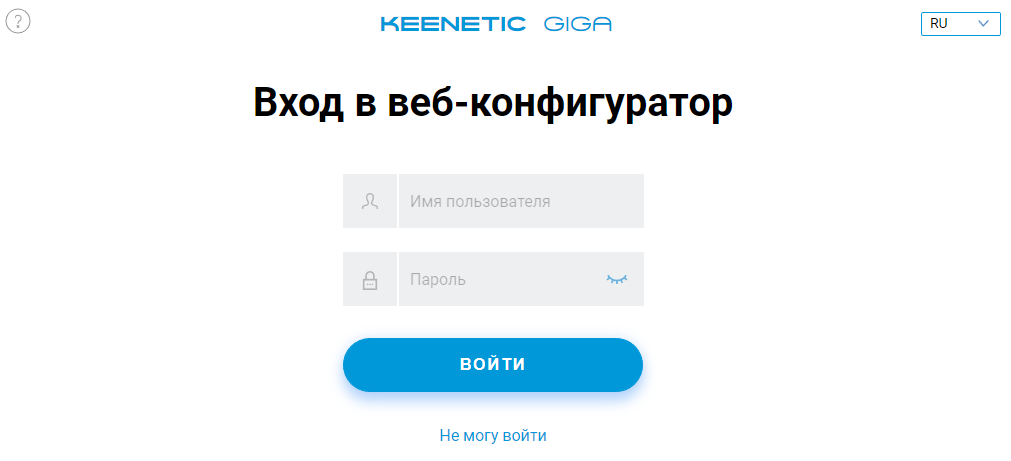
Далее нужно перейти в раздел «Интернет», и выбрать пункт «Другие подключения».
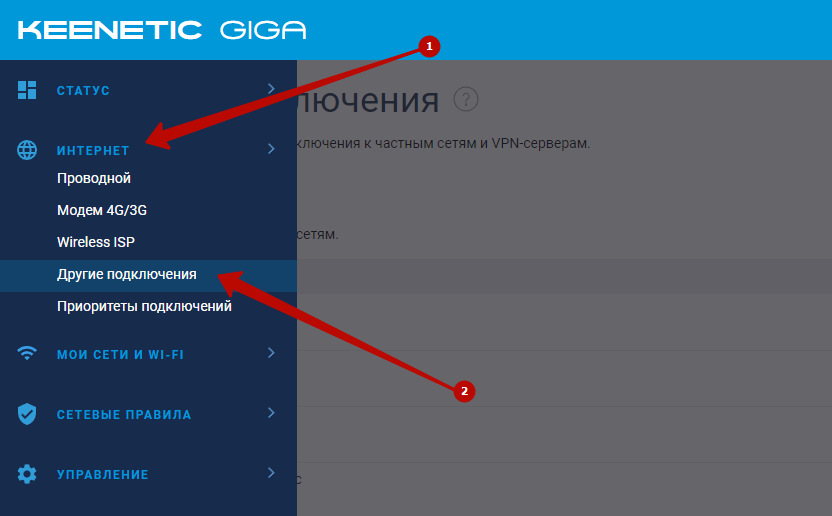
В разделе «VPN-подключения» нажмите на кнопку «Добавить подключение».
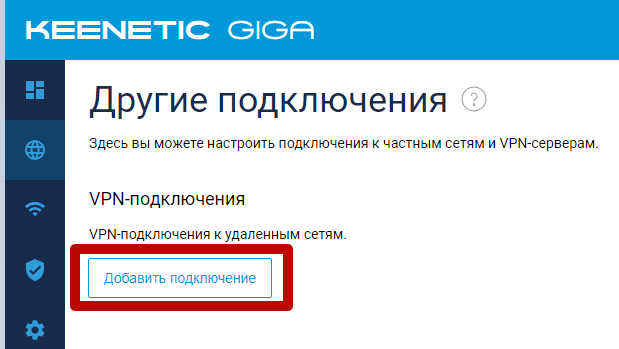
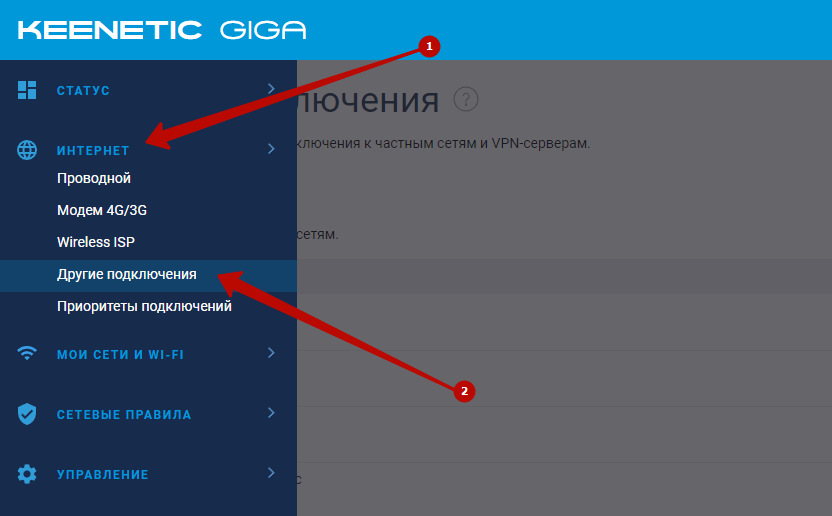
В разделе «VPN-подключения» нажмите на кнопку «Добавить подключение».
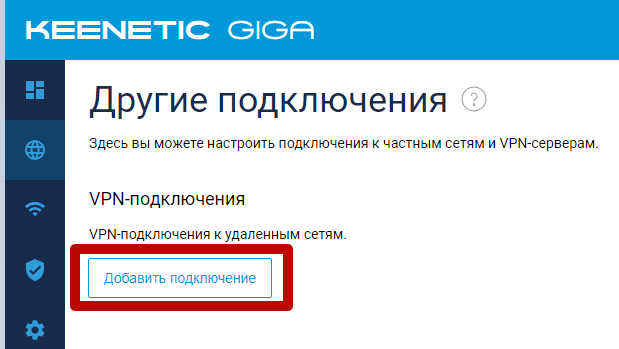
Заполните параметры подключения:
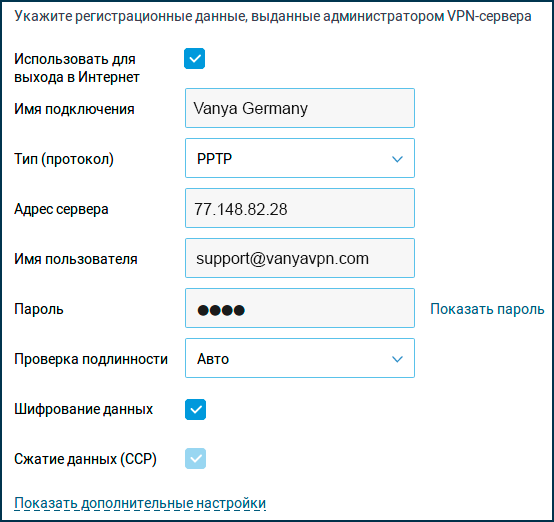
Нажмите кнопку «Сохранить» и включите это соединение с помощью переключателя.
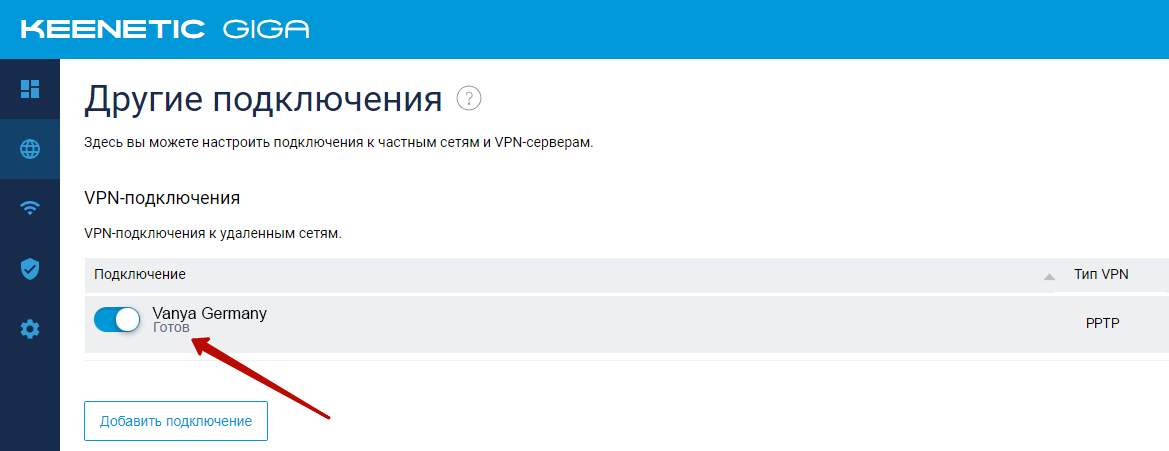 Если увидите статус «Готов» – значит вы все настроили правильно и роутер подключился к VPN.
Если увидите статус «Готов» – значит вы все настроили правильно и роутер подключился к VPN.
- Использовать для выхода в Интернет – эту галочку нужно установить
- Имя подключения – это название подключения. Рекомендуем тут указать название страны, например – «Vanya Germany»
- Тип (протокол) – выбрать PPTP
- Адрес сервера – это IP адрес от сервера из личного кабинета
- Имя пользователя – логин из личного кабинета
- Пароль – пароль личного кабинета
- Проверка подлинности – авто
- Шифрование данных – эту галочку нужно поставить
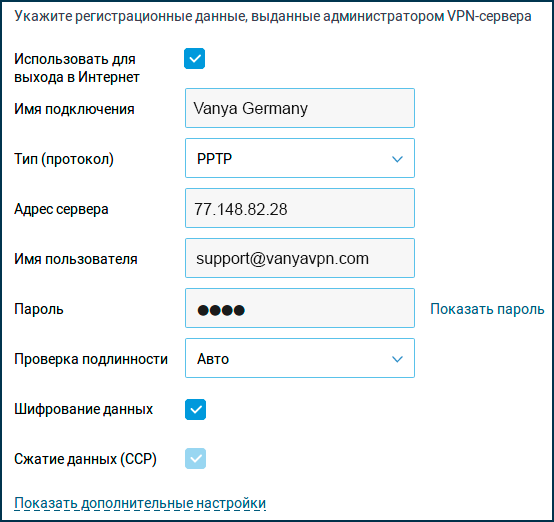
Нажмите кнопку «Сохранить» и включите это соединение с помощью переключателя.
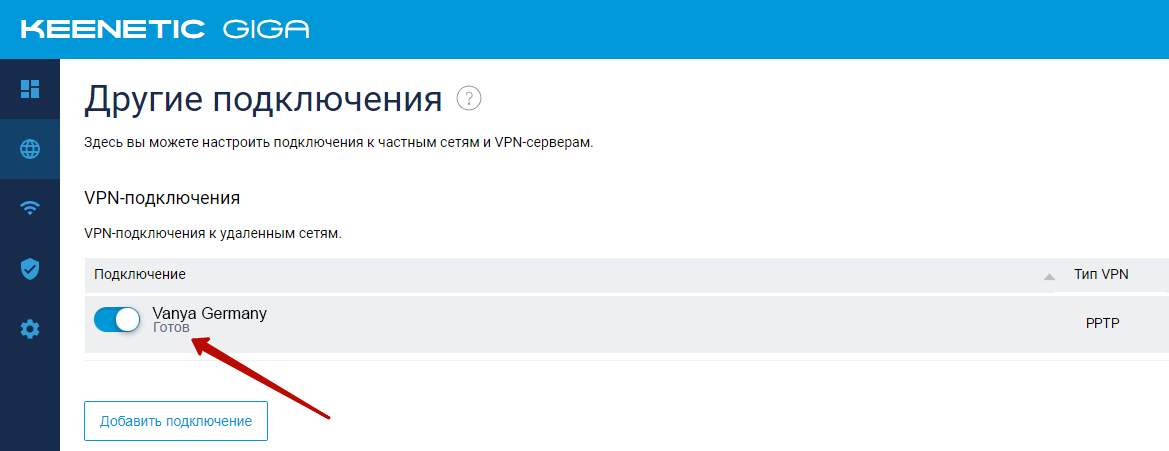 Если увидите статус «Готов» – значит вы все настроили правильно и роутер подключился к VPN.
Если увидите статус «Готов» – значит вы все настроили правильно и роутер подключился к VPN.
Зайдите в Приоритеты подключений:
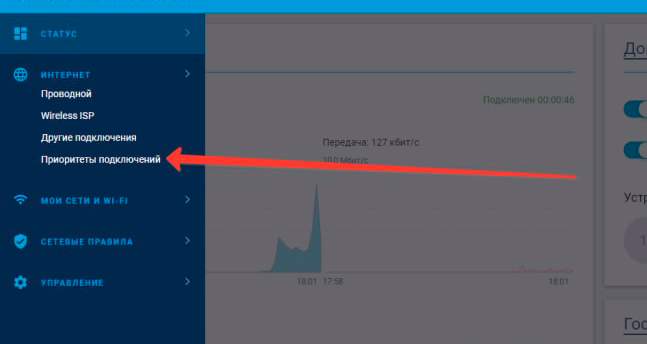
Перетащите подключение VPN PPTP выше остальных.
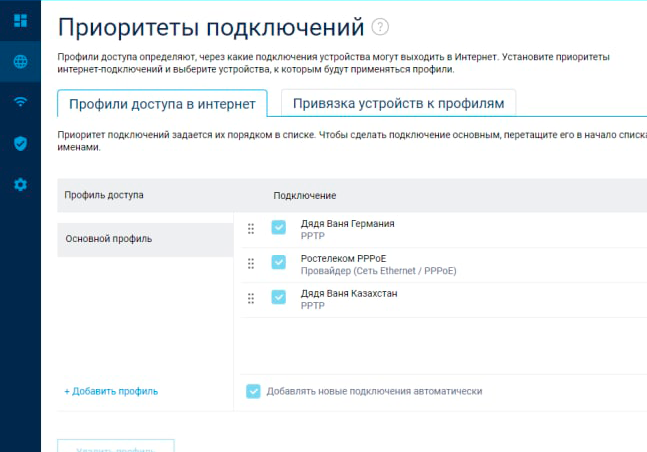
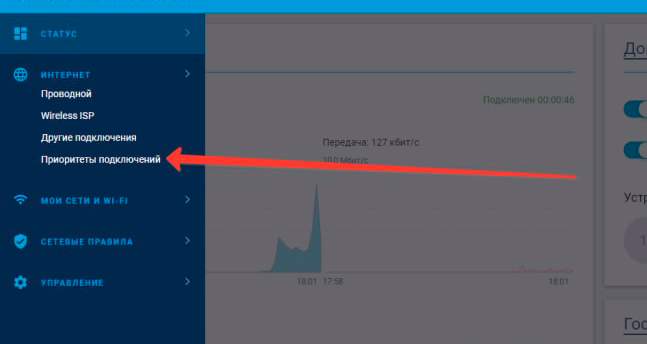
Перетащите подключение VPN PPTP выше остальных.
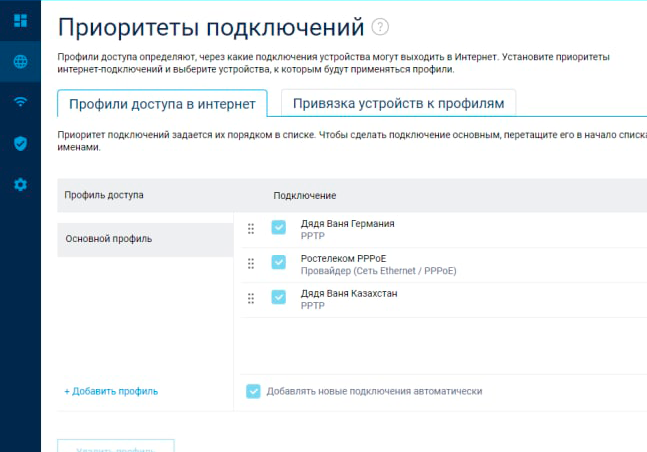
Если не получается настроить VPN на вашем роутере
Убедитесь, пожалуйста, что выполняются все условия:
Если все верно, попробуйте следующее:
- Вы настраиваете VPN на роутере, который поддерживает такую возможность. Даже если марка вашего роутера есть на этой странице, всё равно не все модели могут иметь функцию VPN-клиента.
- В личном кабинете, в разделе «Настройки для профессионалов», проверьте, что вы копируете данные для подключеня по протоколу PPTP, а не Shadowsocks.
Если все верно, попробуйте следующее:
- Если в настройках VPN подключения на роутере можно задать параметр MTU - установите значение 1492.
- Попробуйте подключиться несколько раз, а если не получится – установить IP адрес сервера от другой страны.
- Некоторые провайдеры блокируют PPTP соединения полностью. Например Билайн. Очень часто помогает заказать услугу «Статический IP» у вашего провайдера, после этого PPTP начинает работать.
- Если PPTP не работает, но ваш роутер поддерживает подключение по OpenVPN – попробуйте подключиться через этот протокол.
- Если ничего из этого не помогло – напишите в поддержку в телеграме, мы попробуем помочь вам.
Что если ваш роутер не поддерживает VPN?
Мы рекомендуем приобрести роутер Keenetic Extra.
Он поддерживает различные протоколы VPN, и отлично работает (мы лично проверили).
Он поддерживает различные протоколы VPN, и отлично работает (мы лично проверили).